 |
|||||||||||
|
Tool & Library
Eclipse & plug-in
JUnit
Java MIDP
S!アプリ
Javaの格言
基礎編
極論
小技
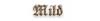





July 13, 2007. Friday.
MEXAプラグインを使ったサンプル作成
さて、だらだらと理屈を説明しても理解しづらいかと思いますので、MEXAプラグインを使って実際にS!アプリのサンプルを作成してみましょう。例によってHello worldですけれど。
プロジェクトの作成
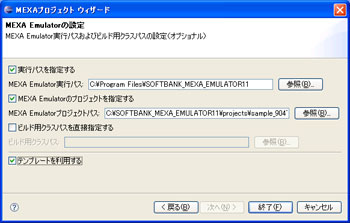
パッケージエクスプローラ上で、[右クリック]→[新規]→[プロジェクト]と選択して前ページのようなダイアログを表示します。ツリーからMEXAプロジェクトを選択したら[次へ]を選択します。ここで適当なプロジェクトの名前を入力してください。baristaはHelloMexaとしました。
プロジェクト名の入力後、[次へ]を押下すると右の図のようなウィザード画面になります。後でも変更は可能ですが、取りあえずはサンプルなので適当に設定してしまいましょう。
まずはMEXAエミュレータの実行パスを設定します。デフォルトのインストール状態なら"C:\Program Files\SOFTBANK_MEXA_EMULATOR11"というフォルダのはずです。次にMEXA Emulatrプロジェクトパスを指定します。デフォルトのインストール状態なら、"C:\SOFTBANK_MEXA_EMULATOR11\projects\"の中にサンプルとしてプロジェクトが保存されています。例ではsample_904T\sample_904T.vjpを選択しました。
最後に[テンプレートを利用する]にチェックを入れておきましょう。サンプルのクラスが3つ自動的に作成されます。終了を押せばプロジェクトの作成は完了です。
jadファイルの設定
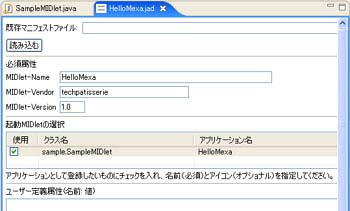
次にjadファイルの設定をします。パッケージエクスプローラ上でHelloMexa.jadをダブルクリックすると自動的にJadEditorが開きます。必須属性としてMIDlet-NameとMIDlet-Venderを指定しましょう。
前者はこのアプリのMIDlet名です。サンプルではそれぞれHelloMexaと名付けました。後者はアプリを提供している会社などの名前を設定する箇所です。サンプルではtechpatisserieと指定しました。機種等々により多少異なりますが、このMIDlet名、Vender、Versionによって携帯電話に保存されたアプリは管理されます。
最後にアプリを起動するメインに当たるクラスを選択します。S!アプリの機動クラスはMIDletクラスを継承したものでなくてはなりません。例ではテンプレートが自動生成した、SampleMIDletクラスを指定しました。また、アプリケーション名をHelloMexaとしました。この名前が画面に表示されるアプリ名となります。
なお、ここで設定した内容は今回のサンプルに必要な最低限の物で、実際にアプリを開発する上ではもっと詳細な設定が必要です。それについては今後の記事で記載する予定です。
コーディング
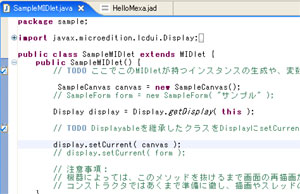
次はコーディングです。まずはテンプレート機能により自動的に生成されたSampleMIDlet.javaを編集します。MIDlet派生クラスでは、Display#setCurrent()にCanvas (もしくはその派生クラス)やForm (もしくはその派生クラス)のインスタンスを渡すことで、画面の切り替えを行います。
サンプルではSampleCanvasクラスを利用することとしましたので、右の図のように、SampleCanvasをnewし、setCurrent()するよう、コメントアウトを解除しています。これでMIDletが初期化される際に自動的にSampleCanvasが表示されるようになります。
このまま実行しても何も表示されませんので、次にSampleCanvasに実装を追加します。サンプルではpaintメソッドの中身を以下のように実装しました。
|
protected void paint( Graphics g ) { g.drawString("Hello Mexa!", 10, 10, Graphics.LEFT|Graphics.TOP); } |
Graphics#drawString()メソッドは指定した文字列を指定した位置に描画するメソッドです。最後の引数は位置をどこで指定するかを表します。例では(10, 10)の位置に文字列の左上の角が来るように描画しろ、と言う命令になります。あるページには「縦棒でつなげて指定します」なんて説明が書いてありましたが、これは論理ORの表記ですね。詳しくはjavaの言語仕様をご参照下さい。

アプリケーションの実行
さて、それではいよいよアプリケーションの実行に移ります。メニューより、[実行]→[構成および実行]と選ぶと実行するモジュールを設定するダイアログ画面が表示されます。左のツリーから[MEXA Emulator]を選択し、ダブルクリックしてMEXA Emulator設定画面を開きます。[プロジェクトの選択]に現在作業中のプロジェクト(例ではHelloMexaプロジェクト)を選択し、[jadファイル]に実行するjad(例ではHelloMexa.jad)を選択して[実行]をクリックしてください。
これまでの設定が正しく行われていれば、上記の自動的にMEXA Emulatorが起動します。セキュリティダイアログが開くので、インストール方法を選択してOKを押します。この辺りの設定については、今回は説明しませんので、深く考えずにOKを押してかまいません。
OKを押すとアプリが携帯電話にインストールされ、自動的に実行状態となります。今までの手順に間違いがなければ、右のようにキャンバスにHello Mexa!と表示されるはずです。上手く動いたでしょうか?
今回開発したアプリを実機で試験してみたいという方は、「S!アプリを実機で動作させる」をご参照下さい。
Copyright 2007 barista. All rights reserved.