 |
|||||||||||
|
Tool & Library
Eclipse & plug-in
JUnit
Java MIDP
S!アプリ
Javaの格言
基礎編
極論
小技
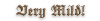





June 9, 2007. Saturday.
Eclipse: Downloadとinstall
このページではwindows版を例にとってEclipseのdownloadとインストールの方法について簡単に説明します。と言うかそもそも非常に簡単です。
Download
まずはEclipse.orgのdownloadページより最新のEclipseをダウンロードします。2007/06/09現在の最新バージョンはEclipse SDK 3.2.2のようです。ダウンロードのページは英語ですが、特に読まなくても大丈夫なはず。現在のレイアウトだと、Download now: Eclipse SDK x.x.xをクリックして、適当なミラーを選択するとダウンロードが開始するはずです。
Install
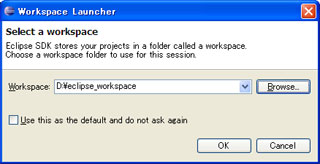
まずはdownloadしたeclipse-SDK-x.x.x-win32.zipを解凍します。解凍するとeclipseというフォルダが出来ます。なお、解凍ソフトの設定によっては同じ名前のフォルダを上書きするので注意しましょう(実は今、これを執筆しながらやってしまいました)。で、どこかにフォルダごと移動させます。baristaはd:\eclipseに配置してみました。
あとは、フォルダ内のeclipse.exeへのショートカットをデスクトップ上や、スタートメニューに登録してやれば完了です。実に簡単でしょ?
さて、インストールが完了したら、ショートカットをダブルクリックして、起動してみてください。javaの実行環境がちゃんとインストールされていれば、eclipseのスプラッシュウィンドウが表示され、次に右上のようなworkspaceを選択するダイアログが表示されます。workspaceとはeclipseで開発を行う際にソースコードを保存したり、コンパイルしたclassファイルを吐き出す場所のことです。取り合えず、d:\eclipse_workspaceを選択してみました。そのままだと機動のたびに表示されて鬱陶しいので、左下をチェックして二度と表示されないようにしましょう。チェックしても後で変更は可能なのでご心配なく。
Eclipseの日本語化
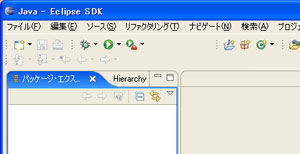
英語版のまま使った方が見た目は格好良いのですが、日本語化した方がどう考えても使いやすいので日本語化してみましょう。※この作業はGUIやヘルプを日本語化するだけで、英語版のままでも日本語のシステムは開発可能です。面倒な人はそのままでかまいません。まずはここから日本語化パッケージをdownloadします。自分の使っているeclipseのバージョンに合わせた言語パックをdownloadして下さい。baristaは3.2.2を使っているので、ここからNLpack1-eclipse-SDK-3.2-win32.zipをdownloadしました。次にDownloadしたファイルを適当な場所に解凍します。次に、eclipseが終了していることを確認し、解凍の結果できたフォルダの中のfeaturesフォルダとpluginsフォルダを、先ほどexlipseをインストールしたフォルダ内にコピーします。これで日本語化の作業は完了です。exlipseを再起動すると右の図のように日本語化されていることがわかると思います。
Copyright 2007 barista. All rights reserved.