 |
|||||||||||
|
Tool & Library
Eclipse & plug-in
JUnit
Java MIDP
S!アプリ
Javaの格言
基礎編
極論
小技
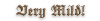





June 13, 2007. Wednesday.
Eclipse: プロジェクト作成・コンパイル・実行
さて、それでは実際にEclipse上でJavaのプロジェクトを作成して、サンプルプログラムを動かしてみましょう。と言っても、拍子抜けするほど簡単なのでご心配なく。
プロジェクトの作成
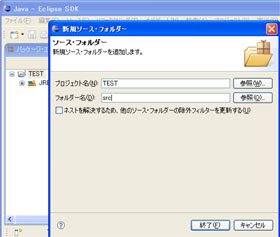
Eclipseを起動するとデフォルトでJavaパースペクティブ(Javaの編集画面)が表示されています。画面左側のパッケージエクスプローラの上で、[右クリック]→[新規]→[プロジェクト]と選んでみましょう。新規プロジェクトを選ぶウィザードが起動したかと思います。
ウィザード上で[Java プロジェクト]を選び[次へ]を選択。プロジェクト名は取り合えず、TESTで良いでしょう。深く考えずに[終了]を押せば、TESTプロジェクトの完成です。
次に、ソースコードを格納するフォルダを作成します。この作業は必須ではありませんが、お勧めなので、取り合えず今は何も考えずにやってみてください。パッケージエクスプローラ上に先ほど作成したTESTプロジェクトが表示されているので、その上で[右クリック]→[新規]→[ソース・フォルダー]と選択します。フォルダー名は取り合えずsrcにしましょう。baristaは常にsrcという名前を使っています。そして[終了]を選べば作業完了です。
クラスの作成
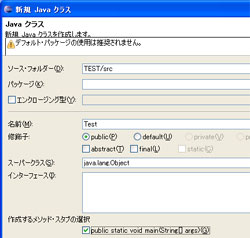
さて、では恒例のHello worldをやりましょう。まずは適当なクラスを作ります。先ほど作ったsrcフォルダ上で[右クリック]→[新規]→[クラス]と選ぶとクラスの新規作成ウィンドウが表示されます。取り合えず、名前の所にTestと入力してみましょう。「デフォルトパッケージでの使用は推奨されません。」と怒られてますね。その通りなので、従いましょう。その理由や命名の方法についてはJavaの格言という記事の「職員室で先生!」という章で取り扱ってますのでご参照下さい。baristaの場合、パッケージには「net.sdls.barista.tech」と入力しました。皆さんは「test」でも何でも結構ですが、サイトをお持ちなら上記リンク先を参照して、ちゃんと名付ける方がよいでしょう。すぐにmainメソッドの実装に入るので、[作成するメソッド・スタブの選択]の[publc static void main(String[] args)]にチェックをつけたら、[終了]を押下してください。Testクラスがパッケージエクスプローラーに表示され、Test.javaの編集状態になるはずです。
コーディング & コンパイル
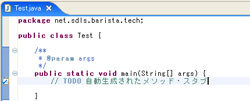
さて、コーディングです。自動生成されたメソッド内など、実装が未完了の箇所には図のように「TODO」と表示されますので、これを全部消していけば作業完了な訳です。ではいつもの奴を書きましょう。
| System.out.println("Hello world!"); |
で、書き終わったら保存しましょう。次にコンパイルはどうするかというと、実はもう終わってます。Eclipseのデフォルト設定では、保存のタイミングでコンパイルが走ります。画面に赤いエラー表示がでていなければ、コンパイル成功です。エラーや警告があれば、画面下部の「問題」に一覧されます。常に警告0を目指してコーディングしましょう。
プログラムの実行
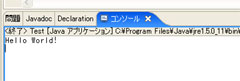
では最後にコンパイルしたプログラムを実行してみましょう。ソースコードの上で[右クリック]→[実行]→[Java アプリケーション]と選べばプログラムの実行が出来ます。メニューから[実行]→[実行]→[Java アプリケーション]と選んでも結果は同じです。さて、下のコンソールに「Hello World!」は表示されてたでしょうか?
Copyright 2007 barista. All rights reserved.